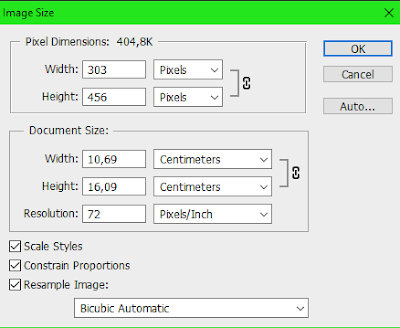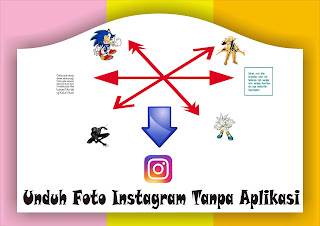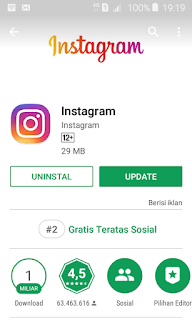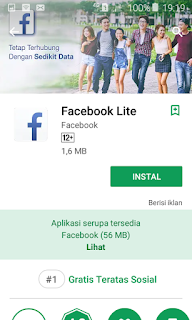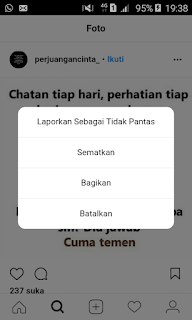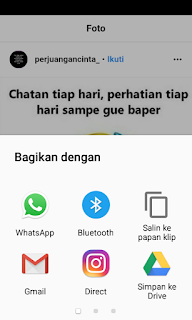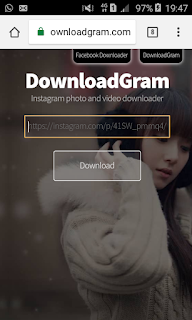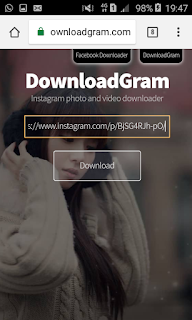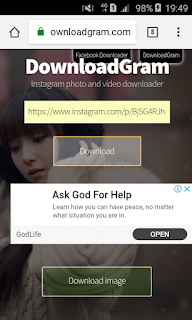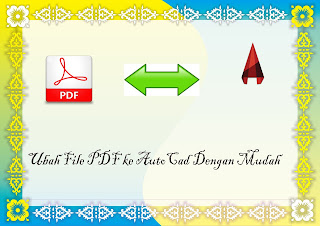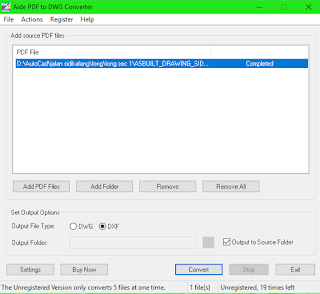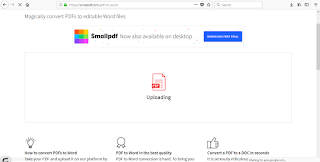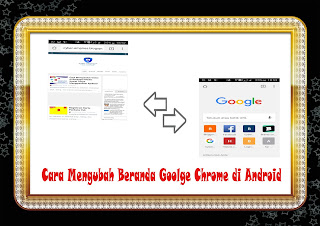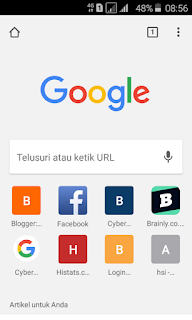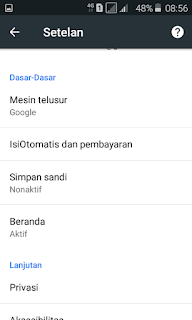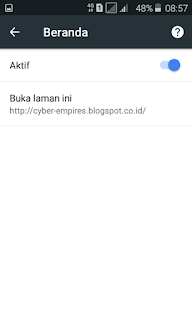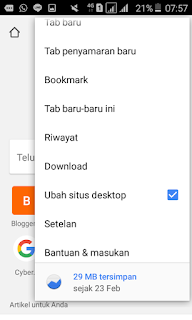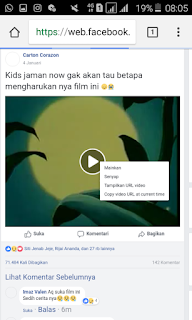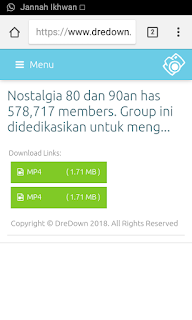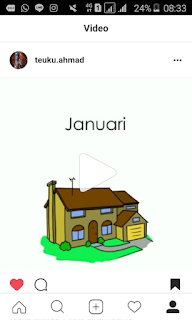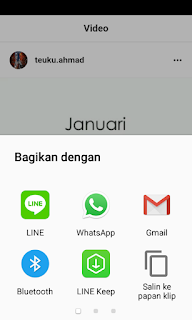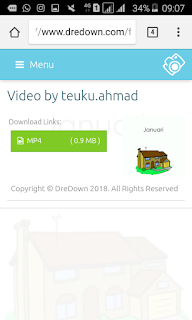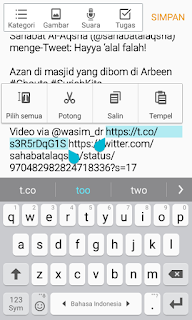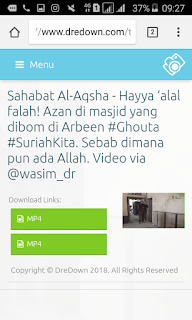Assalamualaikum wr. wb
Selamat pagi , siang , dan malam untuk kita semuanya
Jumpa lagi dengan blog Cyber Empires, semoga kawan - kawan tetap setia berkunjung di blog ane :D
Pernahkah kita membuat suatu Daftar Riwayat Hidup? atau membuat kartu pelajar, kartu organisasi dsb..? Tentu diantara kita pasti sudah pernah membuat nya bukan?
Salah satu persyaratan agar dokumen yang kita buat bisa dikerjakan dengan cepat adalah diperlukannya Pas Foto terbaru dengan ukuran - ukuran tertentu. Tentu akan sangat merepotkan bila kita harus pergi ke percetakan foto digital untuk mengambil serta mencetak foto yang kita inginkan.
Selain itu, dalam hal pembuatan foto di percetakan digital memerlukan biaya yang relatif lebih mahal. Hal ini tentu akan menguras sedikit banyaknya dari isi kantong kita. Berdasarkan hal tersebut, Cyber Empires akan memberikan sebuah tutorial bagaimana mengubah ukuran foto dengan menggunakan adobe photoshop. Pada tutorial ini ane akan meggunakan aplikasi Adobe Photoshop CS6 namun jika teman - teman menggunakan Adobe Photoshop dengan jenis yang berbeda tentu tidak akan menjadi masalah dikarenakan prinsip pekerjaan nya sama.
Mengubah Ukuran Foto Sesuai Dengan Yang Kita Inginkan
- Buka Aplikasi Adobe Photoshop
- Buka foto yang ingin di ubah ukuran nya

- Setelah itu , klik menu Crop Tool atau bisa menekan huruf C di keyboard untuk menampilkan menu Crop Tool.
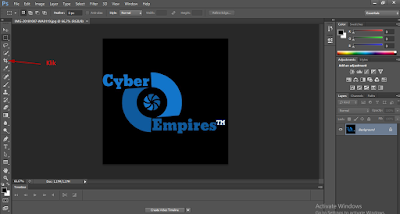
- Pada kotak dialog crop tool, kotak dialog sebelah kiri digunakan untuk mengisi ukuran lebar, sedangkan kotak dialog sebelah kanan digunakan untuk mengisi ukuran panjang. Isilah ukuran sesuai dengan kebutuhan anda. (Dalam artikel ini saya memisalkan ukurannya : 2 x 3)

- Secara otomatis akan muncul garis garis berbentuk persegi panjang. Garis garis ini berguna untuk mengatur agar foto yang kita inginkan sesuai dengan harapan.
 Gerakkan garis - garis tersebut ke arah kanan dan kiri gambar sehingga garis - garis tersebut berimpit dengan gambar.
Gerakkan garis - garis tersebut ke arah kanan dan kiri gambar sehingga garis - garis tersebut berimpit dengan gambar. - Setelah garis sudah berimpit dengan gambar, klik enter.

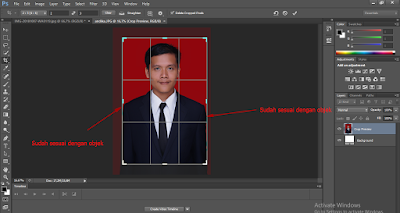
- Klik menu image, sub menu image size (bisa menggunakan shorcut Alt + Ctrl + I), sehingga muncul tampilan gambar Image Size.
- Pada pilihan Document Size, atur width (lebar) dan Height (panjang) sesuai dengan ukuran awal yang kita inginkan. Setelah itu klik OK
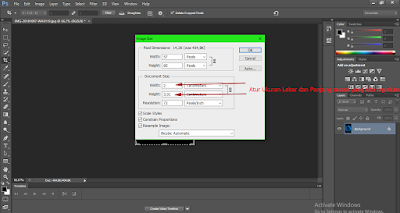
- Setelah itu, Klik menu File , sub menu Save As untuk menyimpan gambar tersebut.
- Pada pilihan Save As, setelah anda klik Save maka akan muncul kotak dialog JPEG options. Kotak dialog ini berfungsi untuk mengatur kualitas foto yang dihasilkan. Semakin tinggi nilai Quality nya semakin bagus kualitas foto yang dihasilkan namun ukuran file nya akan semakin besar.
- Atur lah kualitas foto nya sesuai dengan ukuran file yang anda inginkan
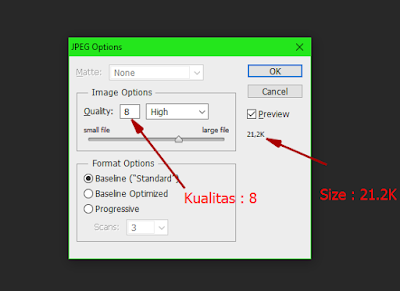

Nah begitulah Tutorial untuk Mengubah Ukuran Foto Sesuai Dengan Yang Kita Inginkan. Ane mengucapkan banyak terima kasih karena sudah mampir ke blog ane.Semoga bermanfaat untuk kita semua ya ^_^ . Ditunggu kritik dan saran yang membangun ya..
Tetap pantau terus blog Cyber Empires :D