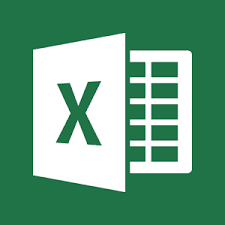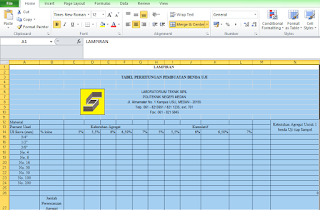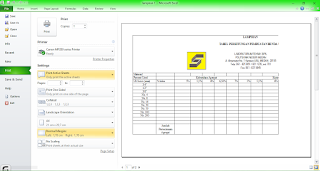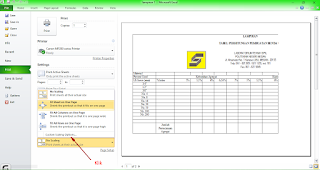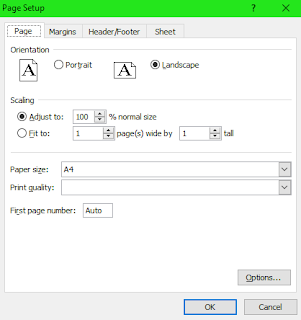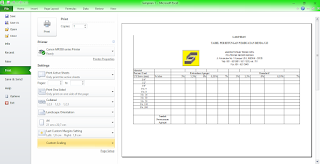Assalamualaikum sahabat ku sekalian :D
Selamat pagi , siang , dan malam semuanya
Jumpa lagi nih dengan blog Cyber Empires :D . Semoga kawan - kawan tetap setia ya berkunjung di blog ane :D
Komunikasi merupakan suatu proses dimana seseorang ataupun kelompok menyampaikan pesan ataupun infromasi ke seseorang/kelompok lainnya agar saling terhubung satu sama lain.
Berkomunikasi adalah suatu hal yang penting dikarenakan dengan adanya berkomunikasi maka hubungan antar sesama dapat semakin erat dan harmonis.
Di zaman dulu, seseorang berkomunikasi dengan orang lain harus bertemu/berhadapan langsung antara pengirim dan penerima informasi. Mereka melakukan hal tersebut dikarenakan belum adanya alat yang memadai dan alat - alat yang ada masih sangat terbatas. Nah dizaman sekarang ini dimana perkembangan teknologi sudah begitu pesat banyak cara untuk berkomunikasi, salah satunya dengan menggunakan aplikasi Whatsapp mesenger.
Whatsapp Mesenger merupakan aplikasi platform smartphone yang memungkinkan kita bertukar pesan tanpa adanya biaya yang mana dalam penggunaannya, WhatsApp Messenger menggunakan koneksi 3G atau WiFi untuk komunikasi data.
Dengan adanya aplikasi ini, seseorang tidak perlu bertemu dengan lawan bicaranya untuk memulai suatu komunikasi. Bahkan mereka bisa bertatap muka langsung dengan lawan bicara dengan fitur Video Call yang ada di whatsapp tersebut
Didalam aplikasi whatsapp ini pun banyak memiliki fitur, salah satunya adalah "terakhir dilihat" yang mana fitur ini memungkinkan seseorang untuk dapat melihat kapan temannya terakhir kali mengakses WhatsApp. Fitur ini dilengkapi dengan data hari, tanggal dan waktu sehingga pada saat kita online teman kita dapat mengetahui kapan terakhir kali kita online lengkap dengan hari,tanggal dan waktu terakhir nya.
Namun, fitur ini terkadang membuat kita sedikit terganggu dikarenakan pada saat kondisi tertentu kita malas untuk membalas chat teman kita dan tentunya hal ini akan menjadi masalah karena teman kita tersebut tahu kapan kita terakhir online.
Nah, pada kesempatan kali ini, ane ingin memberikan tips agar aplikasi whatsapp yang kita miliki menjadi Silent Mode Reader sehingga kita bebas untuk mengakses WhatsApp kapanpun dan dimanapun :D. Tanpa basa basi lagi berikut caranya :
1. Buka Aplikasi whatsapp mesenger
2. Kemudian klik icon titik tiga pada bagian ujung sebelah kanan, dan pilih menu setelan.
3. Setelah itu, pilih menu akun, kemudian pilih menu privasi
4. Pada menu privasi akan terlihat banyak sub menu, diantaranya sebagai berikut :
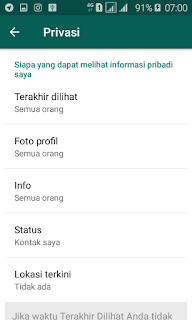
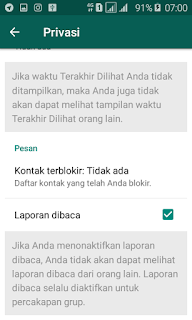
Selamat pagi , siang , dan malam semuanya
Jumpa lagi nih dengan blog Cyber Empires :D . Semoga kawan - kawan tetap setia ya berkunjung di blog ane :D
Komunikasi merupakan suatu proses dimana seseorang ataupun kelompok menyampaikan pesan ataupun infromasi ke seseorang/kelompok lainnya agar saling terhubung satu sama lain.
Berkomunikasi adalah suatu hal yang penting dikarenakan dengan adanya berkomunikasi maka hubungan antar sesama dapat semakin erat dan harmonis.
Di zaman dulu, seseorang berkomunikasi dengan orang lain harus bertemu/berhadapan langsung antara pengirim dan penerima informasi. Mereka melakukan hal tersebut dikarenakan belum adanya alat yang memadai dan alat - alat yang ada masih sangat terbatas. Nah dizaman sekarang ini dimana perkembangan teknologi sudah begitu pesat banyak cara untuk berkomunikasi, salah satunya dengan menggunakan aplikasi Whatsapp mesenger.
Whatsapp Mesenger merupakan aplikasi platform smartphone yang memungkinkan kita bertukar pesan tanpa adanya biaya yang mana dalam penggunaannya, WhatsApp Messenger menggunakan koneksi 3G atau WiFi untuk komunikasi data.
Dengan adanya aplikasi ini, seseorang tidak perlu bertemu dengan lawan bicaranya untuk memulai suatu komunikasi. Bahkan mereka bisa bertatap muka langsung dengan lawan bicara dengan fitur Video Call yang ada di whatsapp tersebut
Didalam aplikasi whatsapp ini pun banyak memiliki fitur, salah satunya adalah "terakhir dilihat" yang mana fitur ini memungkinkan seseorang untuk dapat melihat kapan temannya terakhir kali mengakses WhatsApp. Fitur ini dilengkapi dengan data hari, tanggal dan waktu sehingga pada saat kita online teman kita dapat mengetahui kapan terakhir kali kita online lengkap dengan hari,tanggal dan waktu terakhir nya.
Namun, fitur ini terkadang membuat kita sedikit terganggu dikarenakan pada saat kondisi tertentu kita malas untuk membalas chat teman kita dan tentunya hal ini akan menjadi masalah karena teman kita tersebut tahu kapan kita terakhir online.
Nah, pada kesempatan kali ini, ane ingin memberikan tips agar aplikasi whatsapp yang kita miliki menjadi Silent Mode Reader sehingga kita bebas untuk mengakses WhatsApp kapanpun dan dimanapun :D. Tanpa basa basi lagi berikut caranya :
1. Buka Aplikasi whatsapp mesenger
2. Kemudian klik icon titik tiga pada bagian ujung sebelah kanan, dan pilih menu setelan.
3. Setelah itu, pilih menu akun, kemudian pilih menu privasi
4. Pada menu privasi akan terlihat banyak sub menu, diantaranya sebagai berikut :
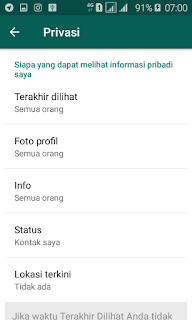
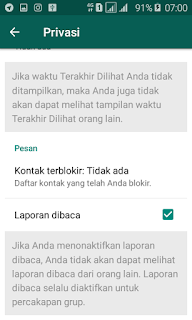
- Terakhir dilihat : Sub menu ini berfungsi untuk mengetahui siapa saja yang boleh melihat kapan terakhir kali kita online.
- Foto Profil : Sub menu ini berfungsi untuk mengetahui siapa saja yang boleh melihat foto profil kita.
- Info : Sub menu ini berfungsi untuk mengetahui siapa saja yang boleh melihat informasi akun whatsapp kita.
- Status : Sub menu ini berfungsi untuk mengetahui siapa saja yang boleh melihat status whatsapp kita.
- Lokasi terkini : Sub menu ini berfungsi untuk mengetahui siapa saja yang boleh melihat lokasi terakhir kita.
- Laporan dibaca : Sub menu ini berfungsi untuk melihat pesan dari pengirim whatsapp tanpa adanya laporan terbaca dari kita. (tanda ceklis dua nya tetap warna putih bukan warna biru)
5. Ente boleh mengganti seluruh pilihan sub menu tersebut atau hanya mengganti sebagian status sub menu tersebut. Ada 3 pilihan perubahan sub menu diantaranya :
- Semua orang : Fitur ini jika diaktifkan, maka,semua orang bisa membaca kapan terakhir kali online, bisa melihat foto profil, informasi akun whatsapp, status whatsapp.
- Kontak saya : Fitur ini jika diaktifkan, maka hanya kontak yang sudah tersimpan di akun whatsapp saja yang bisa membaca kapan terakhir kali online, bisa melihat foto profil, informasi akun whatsapp, status whatsapp.
- Tidak ada : Fitur ini jika diaktifkan, maka tidak ada satupun orang yang bisa membaca kapan terakhir kali online, bisa melihat foto profil, informasi akun whatsapp, status whatsapp.
6. Setelah ente mengatur semua sub menu nya, ente bisa kembali ke aplikasi whatsapp. Jika ente mengatur sub menu terakhir dilihat dengan status tidak ada maka semua orang tidak bisa melihat ente online.
Semoga bermanfaat ya ^_^